
Skrevet av raoul duke / 25. May 2023
Siden det nå er bekreftet at Metal Gear Solid 3 Snake Eater kommer som remake i 2023 tenkte jeg det kunne vært gøy å spille gjennom originalen før nyutgivelsen kommer. Men hvordan spiller man et spill fra 2004 på en moderne PC?
Man kan selvfølgelig dra frem en av de gamle konsollene spillet er utgitt til, men ikke alle har disse gamle konsollene liggende, og det er heller ikke så gunstig å koble opp en PlayStation 2 til en moderne TV.
Den beste måten jeg har funnet er å spille spillet på en PlayStation 3 emulator på PC. Da kan man oppskalere spillet til 4K og man kan i tillegg gjøre diverse andre modifikasjoner.
Det kan være litt knotete, men også gøy å få det til å fungere. Denne guiden er lengre enn den egentlig trenger å være, det er ikke så vanskelig. Men jeg går igjennom mange innstillinger for å få den best mulige opplevelsen.
Det kom en HD Collection versjon av spillet til PlayStation 3 i 2011. Det vil være utgangspunktet våres i denne guiden. Det vanskeligste steget i denne guiden er å få tak i en versjon av dette spillet. Hvis man er litt kreativ og søker litt på Google bør man kunne finne en fungerende versjon ganske kjapt. Størrelsen på spillet er ca 21,5 GB. Bonusen her er at også MGS1 og MGS2 følger med i pakken. Du kan også dumpe dine egne spill ved hjelp av en PS3, men da må du installere en custom firmware på din PS3 først. Det finnes egne guider på nett for dette.
Last ned og installer RPCS3 emulatoren. Denne har de siste årene blitt meget bra og har høy kompatibilitet med de fleste spill.
Du må også få tak i PlayStation 3 sin firmware. Dette er enklere enn det høres ut som. Gå til Sony sine nettsider og laste ned siste firmware-versjon til PS3. Klikk på Update using a computer, og høyreklikk > Lagre som på Download PS3 Update knappen.
Når RPCS3 er installert og PS3 oppdateringen er lastet ned, kan du åpne RPCS3. Gå så til File > Install Firmware og velge filen du lastet ned (PS3UPDAT.PUP).
Nå kan vi installere spillet i RPCS3. Hvis du har lastet ned en rom-versjon av spillet har du mest sannsynlig lastet ned en zip-fil. Etter at du har pakket ut innholdet vil du mest sannsynlig ha denne mappestrukturen.

Kopier hele mappen med dette innholdet inn i \games mappen der RPCS3 er installert, slik som dette:
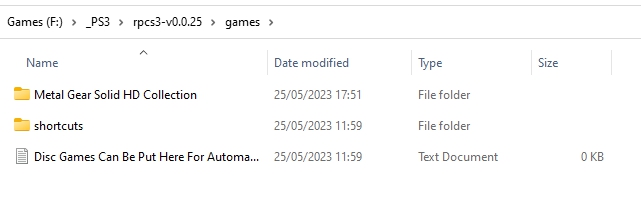
Det finnes også en update til MGS HD Collection man kan installere. Hvis du vil gjøre det kan du bruke Rusty PSN for å laste ned denne update filen. Så gå til File > Install packages i RPCS3 og velge filen.
Ifølge RPCS3 sin Wiki fungerer spillet ganske bra med default settings, men man kan fortsatt gjøre små tweaks for å få det til å fungere enda bedre. Åpne Config i RPCS3.
Under CPU setter du TSX Instructions til Disabled hvis den er tilgjengelig.
Under GPU setter du Renderer til Vulkan. Resolution scale til 200% eller 400%. Dette krever mer kraft fra skjermkortet, men øker oppløsningen.
Under Audio setter du Buffering til 50ms.
Under Advanced skrur du på Read Color Buffers og setter RSX FIFO Accuracy til Atomic.
Denne er litt vanskelig, fordi PS3 har trykksensitive knapper. Jeg har ingen PS3 kontrollere, men jeg bruker en Xbox kontroller koblet til PCen med USB. Denne har ikke trykksensitive knapper utenom trigger knappene oppå. I MGS3 er det slik at man trykker firkant litt inn for å holde fast en fiende, og så trykker man firkant helt inn for å skåre halsen. Uten trykkfølsomme knapper ender man opp med å drepe utrolig mange fiender. Kanskje greit det, men det er kjekt å kunne avhøre noen av dem av og til.
Åpne Pads menyen til RPCS3.
Hvis du bruker Xbox kontroller som meg må du sette Handlers til XInput, og Devices til XInput Pad #1.
RPCS3 har en funksjon som heter Pressure Sensitivity Mode som løser trykksensitivitet problemet for oss som ikke har PS3 kontrollere, men vi må ofre en knapp. L1 er lite brukt, hvertfall i starten av spillet så jeg velger å bruke den. Dette gjør at vi kan holde L1, så trykke firkant for å holde fast en fiende, så kan vi slippe L1 hvis vi vil skåre halsen, men vi kan dra fienden rundt eller avhøre han før vi kvitter oss med han.
Da synes jeg spillet er spillbart, men kontrollerene er fortsatt ganske vanskelige og gammeldagse, man bruker feks R2 og L2 for å velge våpen/utstyr. Firkant er skyte, og R1 er førsteperson kamera. Så la oss se hva vi kan gjøre for å modernisere dem litt.
Dette er mitt oppsett:
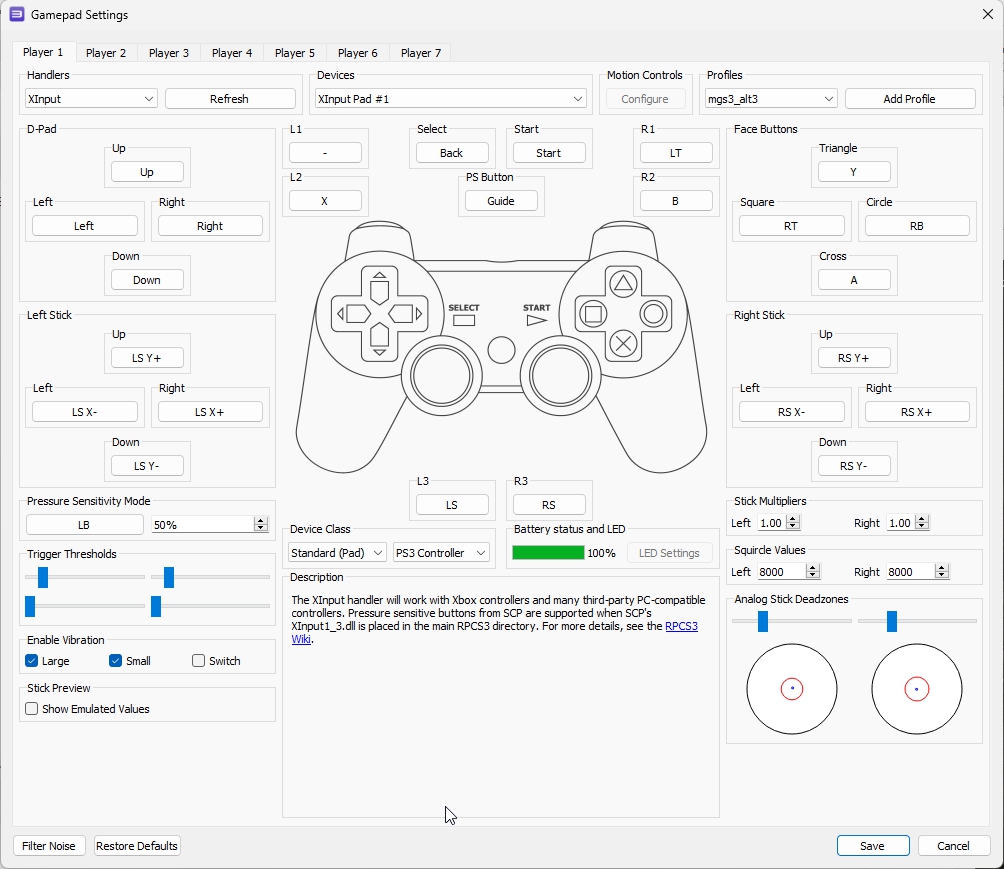
Du kan laste ned disse innstillingene her. Plasser filen i \config\input_configs\global. Da vil man i stedet kunne spille med dette oppsettet:
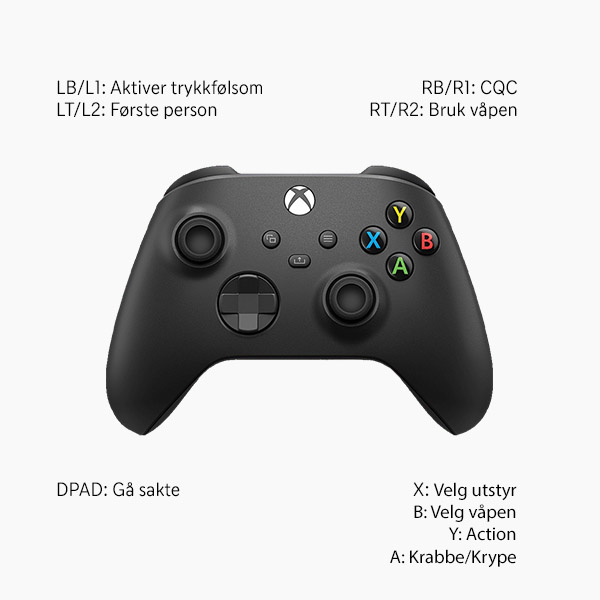
Etter min mening er dette et mye bedre oppsett, og jeg har foreløpig ikke opplevd noen problemer med dette. Eneste rare er at man nå vil bruke R1/RB for å gå tilbake et steg i menyen.
Dette synes jeg er ganske artig, og hvis man leker litt med alle innstillingene kan man få et ganske mye bedre bilde. Ikke alle er like glad i motion blur, depth of field, grain og fog i spill. Men jeg synes det hjelper på den filmatiske følelsen, spesielt i et spill som dette.
Last ned Reshade. Reshade er et program som lar oss skru på diverse shaders på toppen av alle mulige spill. Under installasjonen av Reshade velger du .exe filen til RPCS3, velg Vulkan og installer alle shaderene.
Når spillet kjører klikker man på Home-knappen på tastaturet for å åpne Reshade. Her vil man få utrolig mange valg. Jeg har laget en config fil med alle mine innstillinger, legg denne filen i samme mappe som rpcs3.exe. Gå så til Settings i Reshade og velg denne .ini filen under Start-up preset.
Før/Etter:
